
テーマ道ブログでは、WordPressに関するお得な情報を随時公開しています!
「今までワードプレスにログインしていたのに、なぜかログイン画面が出ない・・・」と悩んでいませんか?
今回はよくあるログイン画面に関する問題への原因や対処法をお伝えします。
あまり聞き慣れないphpMyAdminやFTPに関する操作も簡潔にまとめていますので、参考になれば幸いです。
ワードプレスのログイン画面が出ない時の原因と対処法
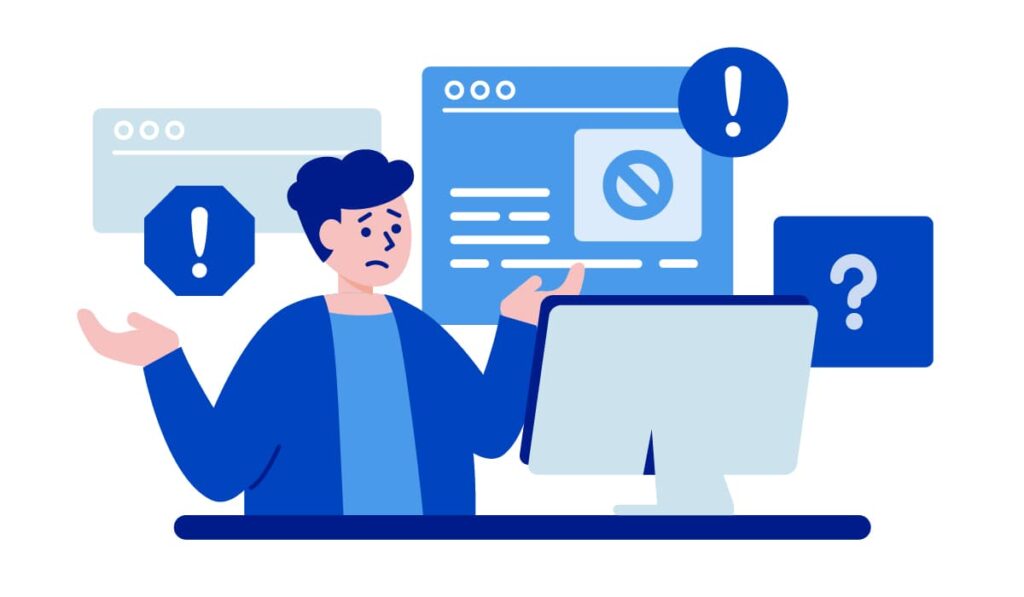
ワードプレスのログイン画面が出ない原因はこれだ!と断言するのは難しい場合があります。
なぜなら原因が利用者側にあるのか、サーバー側にあるのか、プログラムにあるのかによって異なるからです。
今回はどこに原因があるのかわかるように「利用者」「サーバー」「プログラム」の観点から原因と解決法を確認していきます。
ログインページがわからない[ユーザー]
プラグイン等でログインページのURLを変えていない場合は以下の通りです。
- https://〇〇〇/wp-login.php
- https://〇〇〇/wp-admin
○○○にはワードプレスTOPページのドメインが入ります。
プラグイン等でログインページのURLを変えている状態でログインページを忘れた場合は、ワードプレスのプログラムを触る必要があります。(以降行う際は、自己責任でお願いします)
プラグインでURLを変更している場合
WPS Hide Loginなどのログイン画面のURLを変更できるプラグインでURLを変更した後にURLを失念した場合は、
後述する「プラグインが悪影響を及ぼしている」を参考してプラグインを無効化してください。
パスワードを忘れた[ユーザー]
ログインページ(https://〇〇〇/wp-login.php)で「パスワードをお忘れですか?」のリンクをクリックして、パスワードを再発行しましょう。
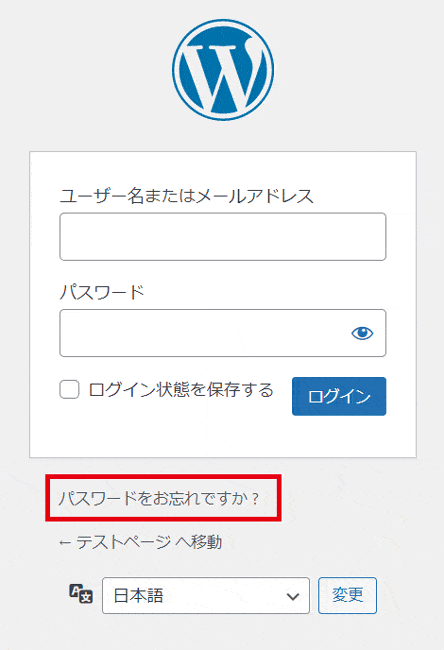
登録したメールアドレスを記入して「新しいパスワードを取得」ボタンを押すと、記入したメールアドレス先に再設定方法が記されたメールが到着します。
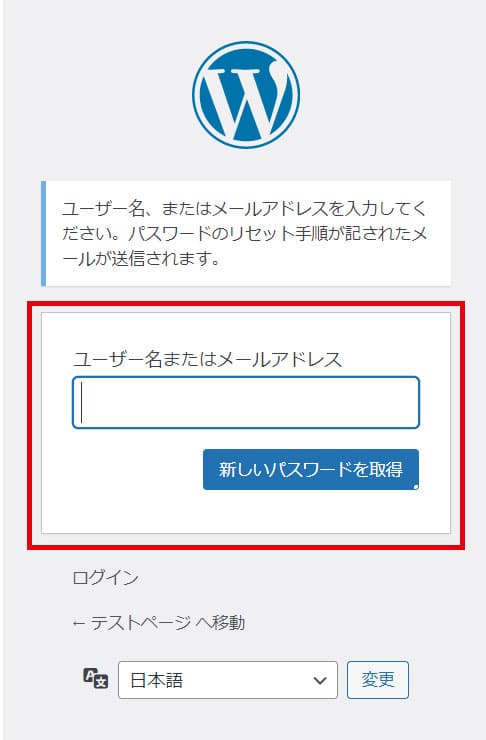
再設定用のリンクが出るので、リンク先にジャンプします。新しいパスワードを設定してください。
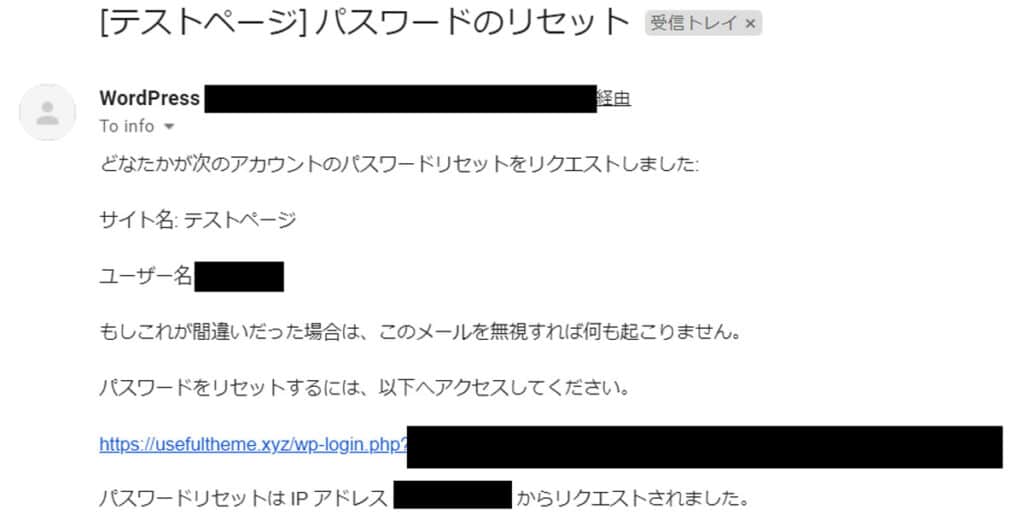
IDを忘れた[ユーザー]
ワードプレス作成時にメールアドレスも登録したので、登録したメールアドレスでログインしてください。
登録したメールアドレスでもログインできない場合は次項を参照してください。
登録したメールアドレスを忘れた[ユーザー]
ご自分のレンタルサーバー等でワードプレスのWebアプリケーション(phpMyAdmin)を確認します。
phpMyAdminへログインするにはMySQLユーザー名とMySQLパスワードが必要です。
エックスサーバーの場合は、WordPress簡単インストールメニューからIDとパスワードが確認できます。
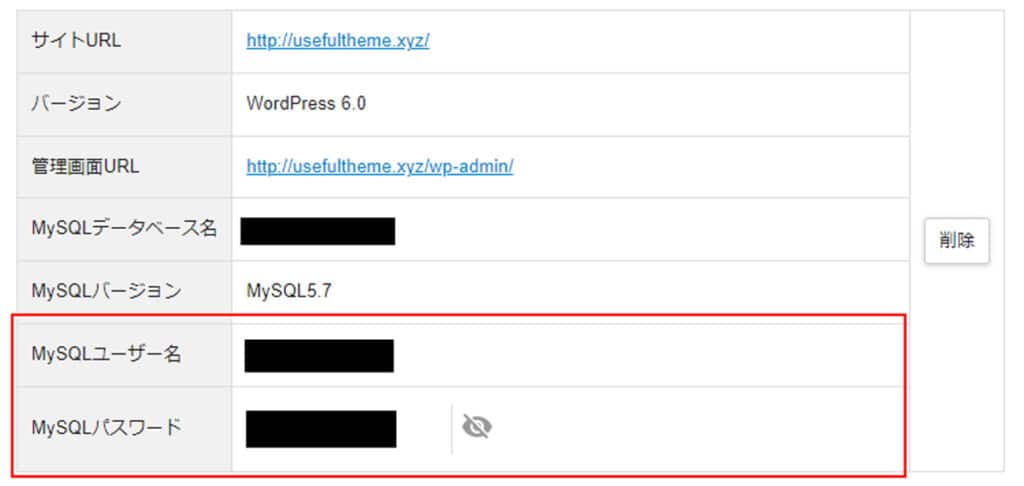
エックスサーバーの場合、メニュー「データーベース」にあるphpmyadmin(バージョン名)をクリックすればphpMyAdminログイン画面へ進みます。
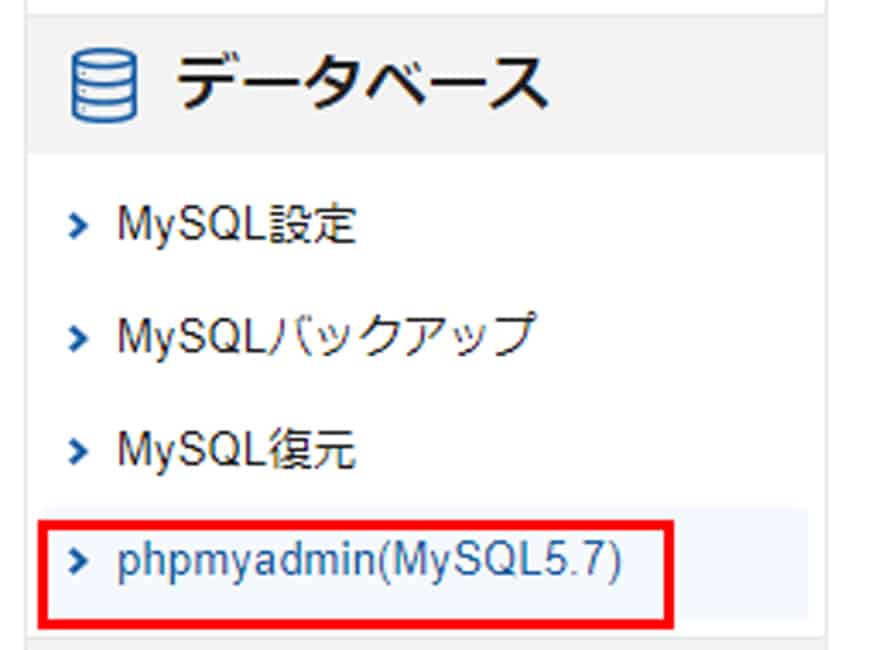
phpMyAdminページにログインすると、左側のメニューにwp_optionsがあるのでクリックしてください。
wp_optionテーブル内のadmin_email欄に登録したメールアドレスが書かれています。
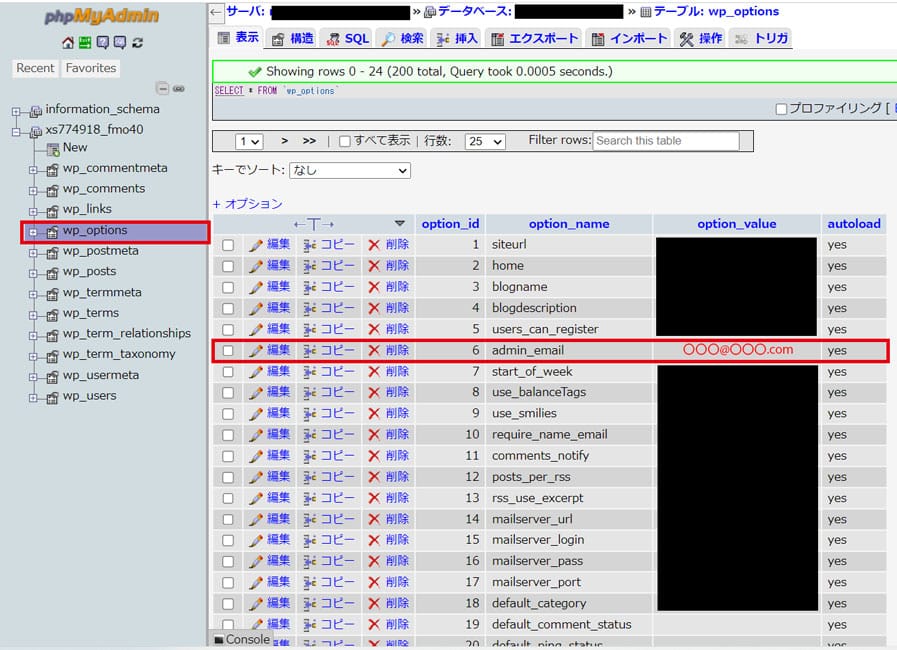
サイトのURLを変更した[プログラム]
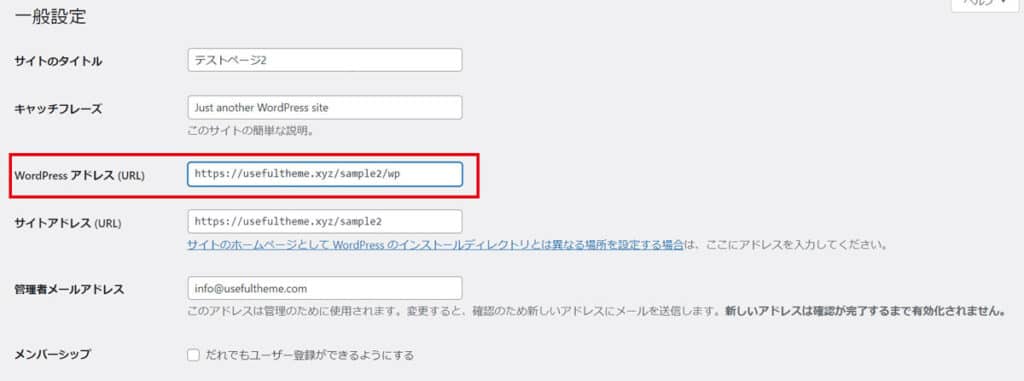
一般設定の中にある、WordPressアドレスとサイトアドレスが違うと起こりやすいエラーです。
WordPressアドレスはワードプレスがインストールされている場所を表し、サイトアドレスは読者が閲覧するトップページを意味します。
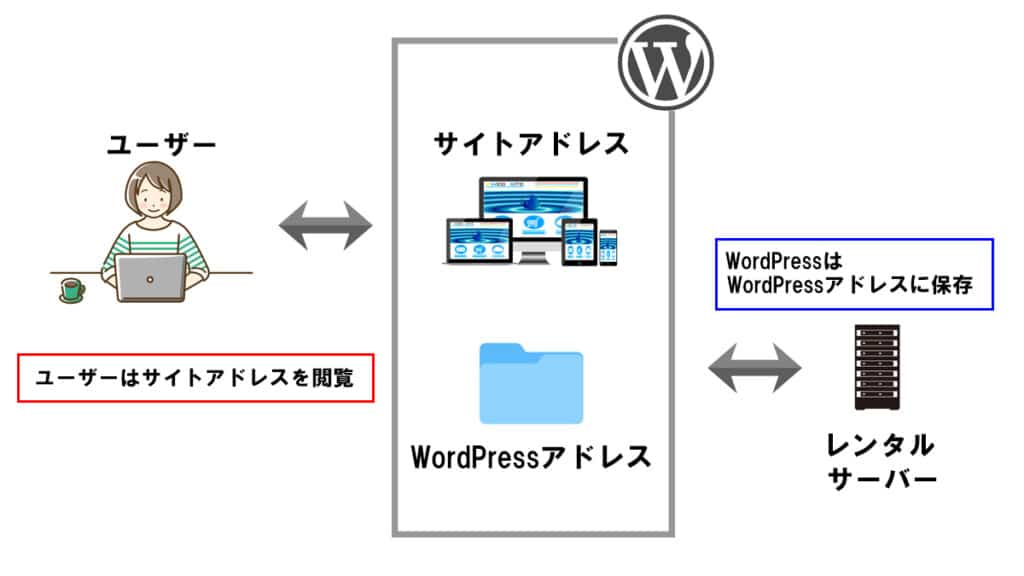
WordPressアドレスとサイトアドレスが異なるのは問題ありません。
| アドレス名 | アドレス例 |
|---|---|
| WordPressをインストールしたアドレス | https://○○○/ |
| WordPressアドレス | https://○○○/ |
| サイトアドレス | https://○○○/wp/ |
WordPressアドレスだけ変更してしまうと管理画面が使えなくなり、ログイン画面も表示されずエラーになります。
| アドレス名 | アドレス例 |
|---|---|
| WordPressをインストールしたアドレス | https://○○○/ |
| WordPressアドレス | https://○○○/wp/ |
| サイトアドレス | https://○○○/ |
万が一WordPressアドレスを変更してしまった場合はphpMyAdminページで修正が必要です。
PhpmyAdminページでログイン後、左メニューからMySQLデータベース名をクリックしてwp_configテーブルをクリックして以下の画面まで進みます。
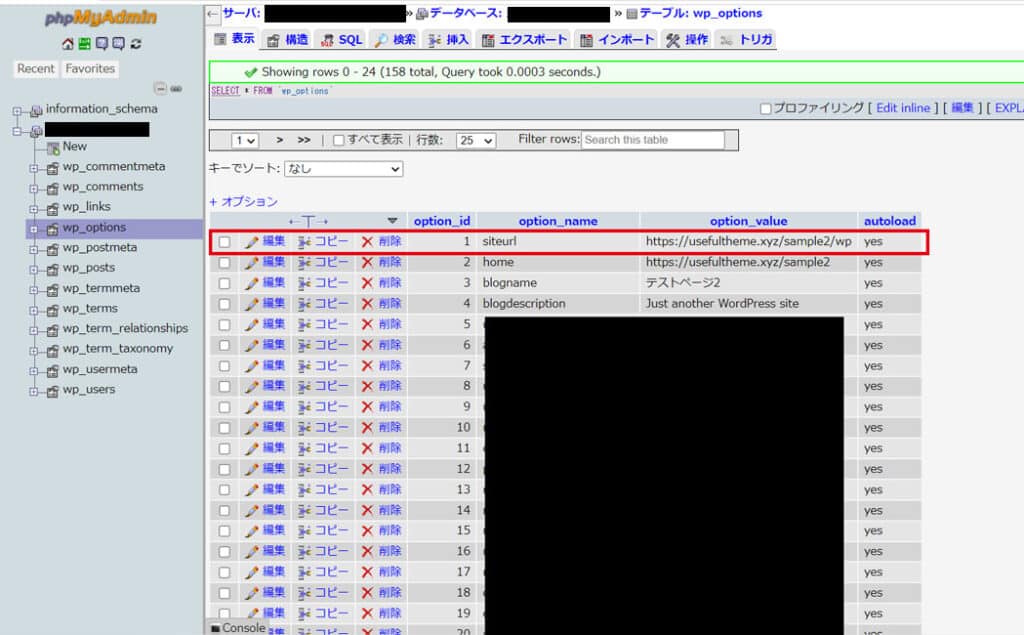
option_nameにsiteurlと書かれた部分にある編集ボタンをクリックしてください。
すると画面が遷移するので、正しいURLを入力しましょう。
今回の場合は末尾の/wpが不要なので削除した後に、右下の実行ボタンを押します。
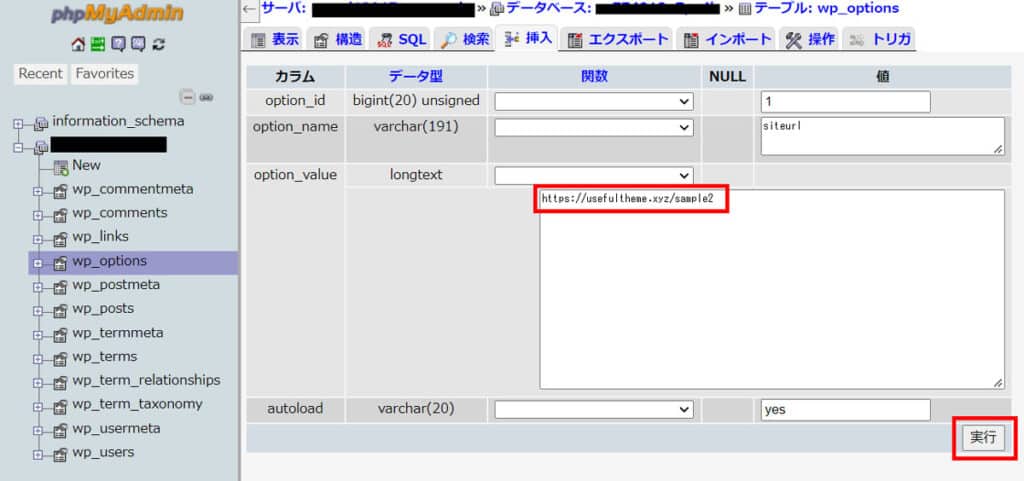
以上の作業を修正して、ログインページ(https://〇〇〇/wp-login.php)に戻ると再度管理画面ページが開けるようになっています。
テーマが悪影響を及ぼしている[プログラム]
ごく稀にテーマエラーによりログインできない場合があります。
修正するにはFTP編集が必要です。
FTP編集にはレンタルサーバーにログイン後、ネット上で行うか、FTP専用のソフトを利用して利用者のデスクトップ上で作業を行うことになります。
作業数が多い場合はFTP編集ソフトを利用した方が便利です。
今回のようなテーマを変更するだけの場合は、レンタルサーバー上で作業する方が早く済みます。
File Transfer Protocolの略で、日本語ではファイル転送プロトコルと言います。
ワードプレス利用者である我々のパソコンから、ワードプレスが設置されているレンタルサーバー等にデータをアップロードもしくはダウンロードしているイメージです。
エックスサーバーを例にして解説します。ファイルマネージャーにログインし、テーマが保存されているthemesフォルダまで辿ります。
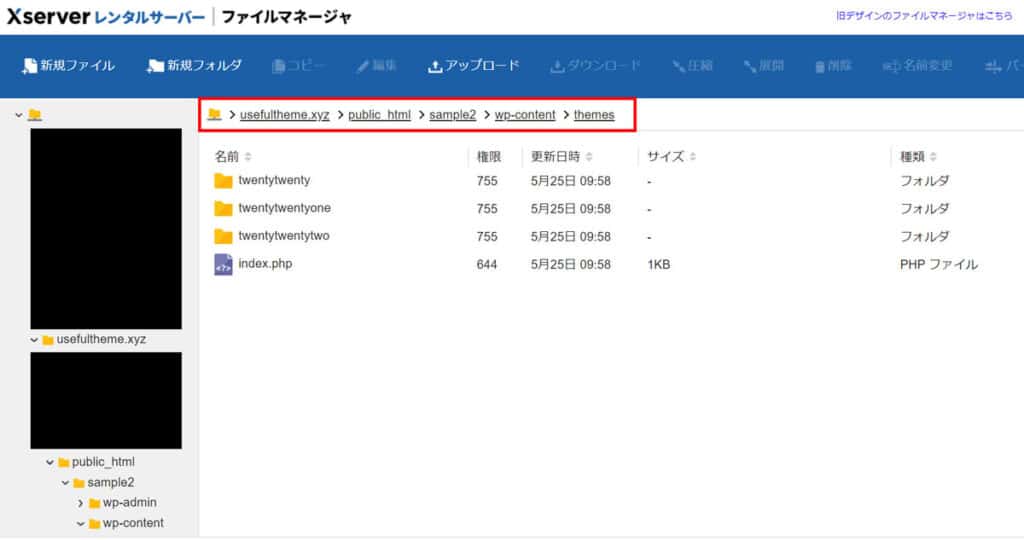
パンくずリストのような箇所を確認して作業フォルダを確定します。ワードプレスをインストールしたURLにより、themesフォルダの位置は若干変わります。
【https://〇〇〇.com/の場合】
〇〇〇.com > public_html > wp_content > themes
【https://〇〇〇.com/△△△の場合】
〇〇〇.com > public_html > △△△ > wp_content > themes
エラーが出ていると思われるテーマを削除しましょう。どのテーマが見当つかない場合はthemes内にあるindex.php以外のフォルダを削除します。
問題なければ完全に削除ボタンを押してください。
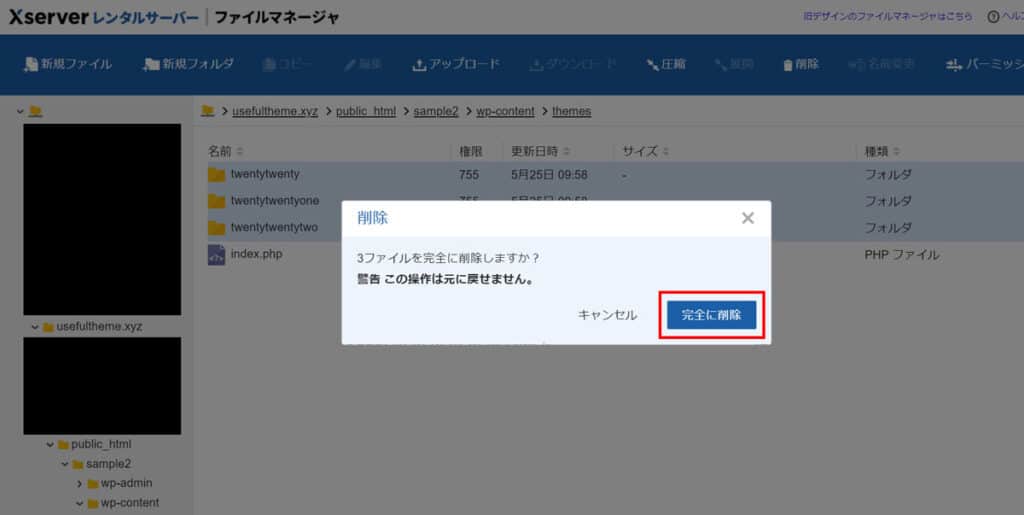
これでテーマが何も適用されていない状態になりました。エラーの出ているテーマを削除できたので、安全を期すため公式テーマを利用します。
あらかじめWordPress公式サイトで公式テーマをダウンロードしておきましょう。
【公式テーマダウンロードページ】
ダウンロードをするとZIPデータが入手できますので、このデータを今度はファイルマネージャーでアップロードします。
画面上のアップロードを押してください。
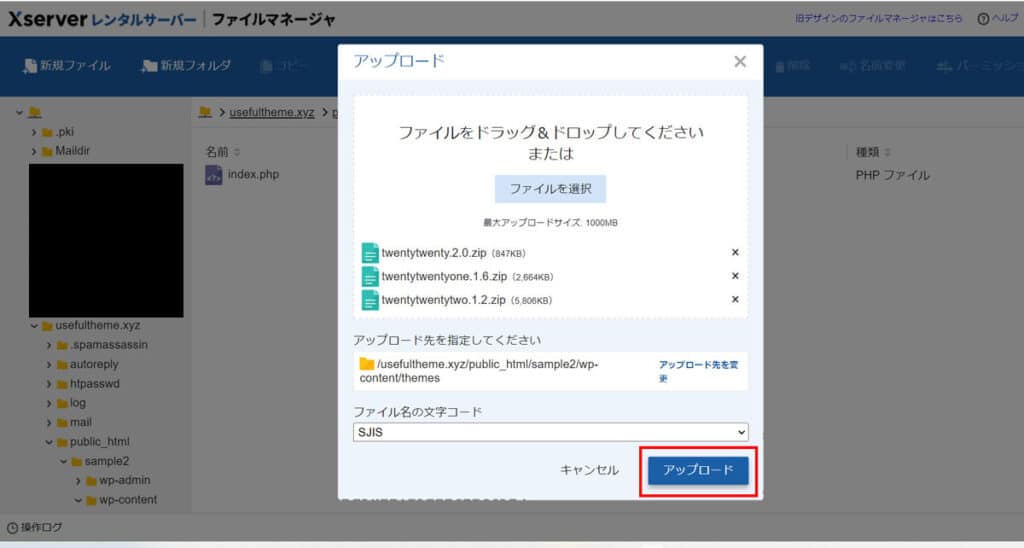
すると何をアップロードするのか問われるので、先ほどダウンロードした公式テーマ(ZIPのまま)を選択してください。
問題なければ右下のアップロードをクリックします。
公式テーマをアップロード出来たら、アップロードしたZIPファイルを解凍(展開)します。解凍(展開)するには画面右上の展開を押してください。
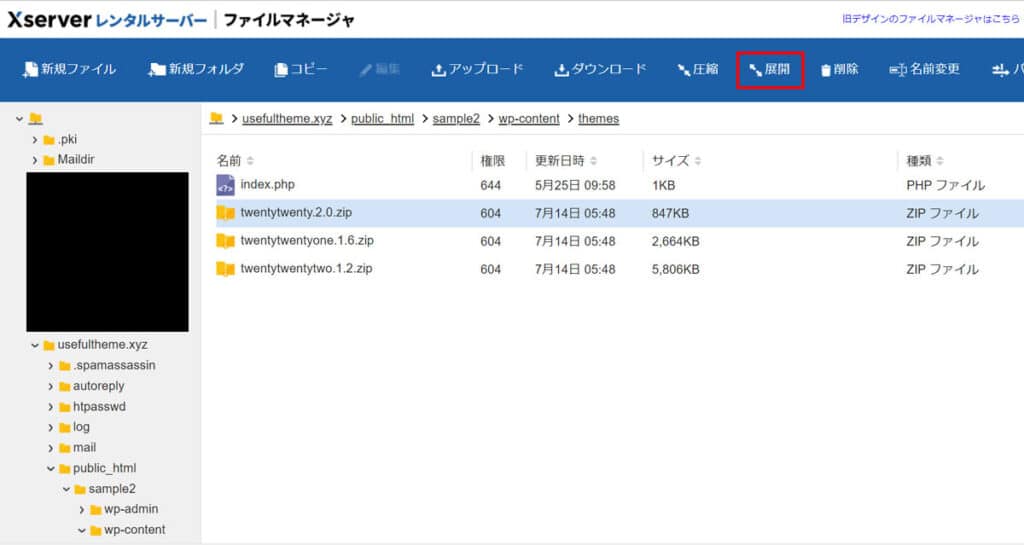
解凍したいZIPフォルダをクリックした上で展開を押すと、保存先を問われます。今回は変更しなくても問題ないので、そのまま展開ボタンを押してください。
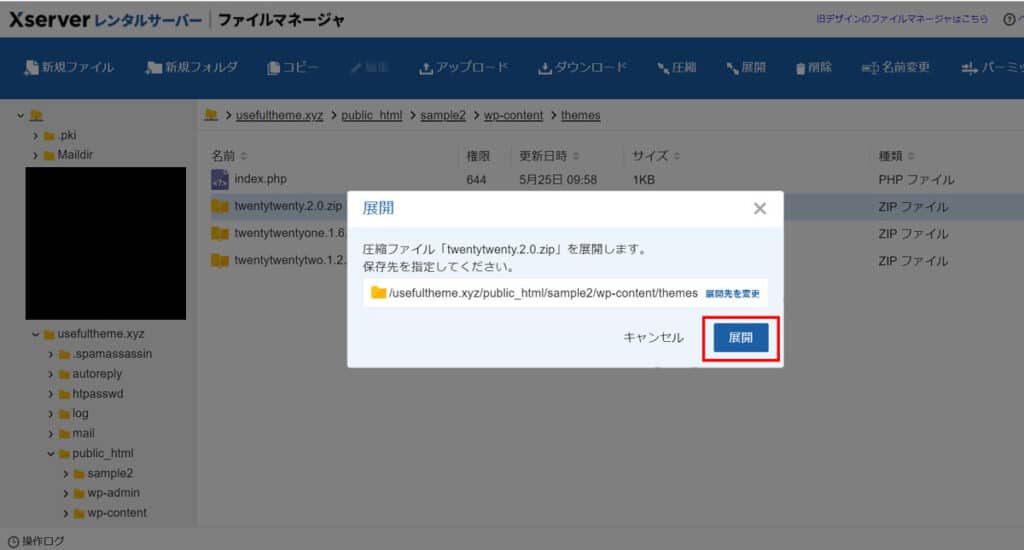
残りのZIPも展開し、テーマが使えるようにします。展開作業を行わないと管理画面に戻ってもテーマが適用できません。
展開作業が終わったらZIPは不要ですので、ZIPフォルダを選択したのち、右上の削除ボタンで削除しましょう。
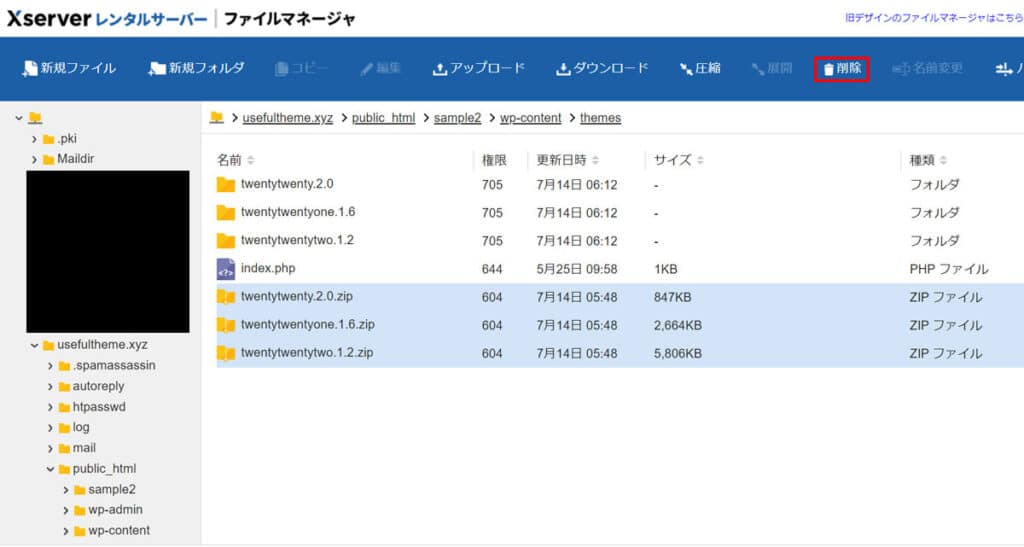
管理画面に戻ればアップロードしたテーマが利用できるようになっています。
エラー発生時は公式テーマを利用した方が安心できると思いますが、普段使いのテーマには使いやすいテーマ選択をおススメします。
シンプルなデザインで使いやすいEmanon Proを紹介している記事がありますので、よろしければ参考にしてみてください。
プラグインが悪影響を及ぼしている[プログラム]
プラグインのエラーによりログイン画面に入れない場合は、プラグインを無効化する必要があります。
無効化するには先ほどと同じようにファイルマネージャーを利用し、wp-contents > pluginsへ進んでください。
wp-content内のpluginsのフォルダの名称を変更します。例えばplugins-offなどです。
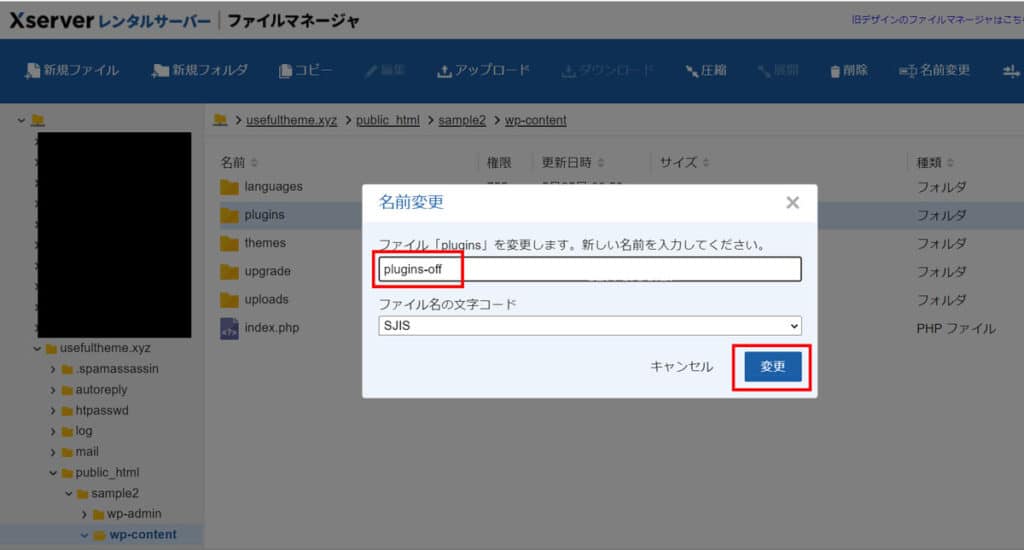
フォルダ名を変更したのち、ワードプレス管理画面のプラグインメニューに進むと、インストールしていたプラグインはすべて無効化されているのがわかります。
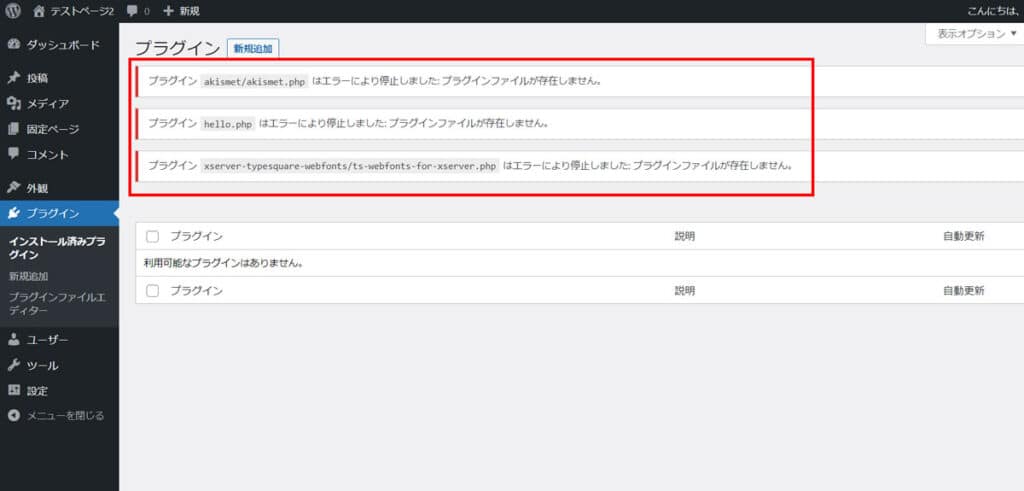
管理画面でプラグインが使用できないことを確認したら、再度ファイルマネージャー画面でpluginsのフォルダ名を元に戻します。
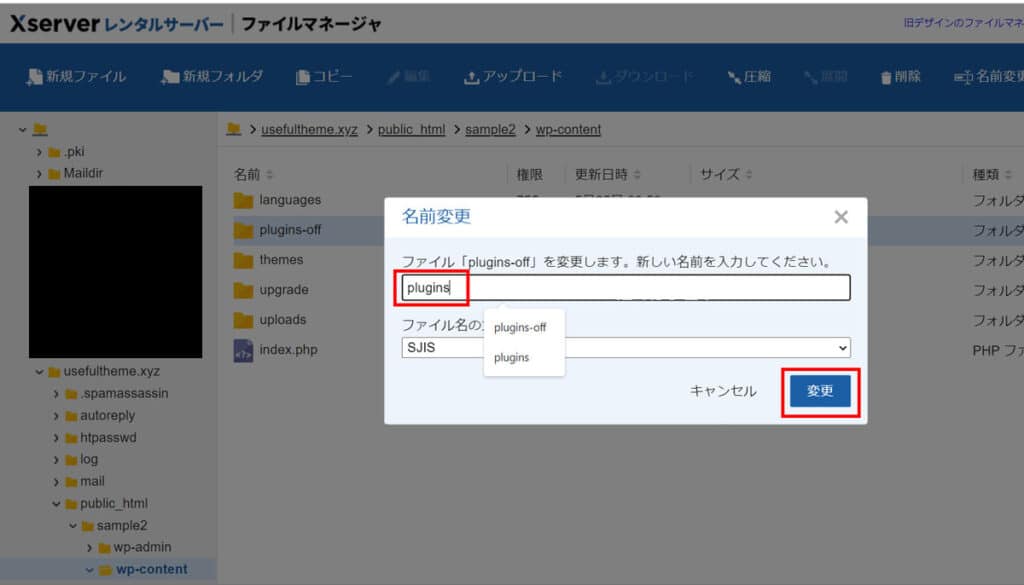
ワードプレス管理画面に戻りましょう。
プラグインはすべてインストール済みかつ無効化になっています。原因を追究するにはプラグインを一つずつ有効化して、エラーを吐き出しているプラグインを確認します。
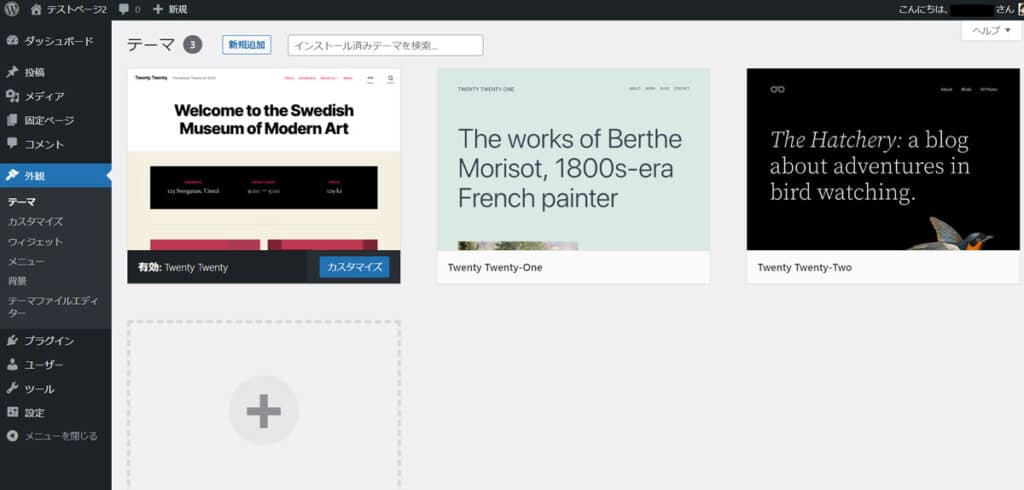
今回はレンタルサーバー「エックスサーバー」を例にしました。エックスサーバーを利用すれば、WordPressインストールやファイルマネージャー、phpMyAdminも比較的迷わず、作業しやすい環境が整っています。
レンタルサーバーの比較を記事にしていますので、併せてご覧ください。
Cookieエラーが出た[サーバー]
ログイン画面は出るものの、IDとパスワードを入力するとCookieエラーが出る場合があります。
WordPressはCookieを一部のページに使用しています。
使い続けているとまれにエラーを起こしてログイン画面に行けないため、エラーが出た場合は使用しているブラウザのCookieを削除してください。
Cookieは、IDやパスワード入力欄に使用したデータを次回来訪時も利用できるように覚えておくブラウザ上の機能です。
便利である一方で情報漏洩の原因にもなるため、信頼できるサイト以外でのCookie保存はしないほうがいいでしょう。
ブラウザキャッシュエラーが出た[サーバー]
ブラウザキャッシュとは、訪れたサイトで閲覧した画像やファイルを保存しておくことで、スムーズに閲覧できるというものです。
便利だからと言ってブラウザキャッシュを溜め込んでおくと、ブラウザの起動が重くなるため、定期的に削除した方がいいでしょう。
WordPressを利用している最中にブラウザキャッシュエラーが出てしまったら、Cookieと同じくブラウザの設定画面からブラウザキャッシュを削除してください。
レンタルサーバーが障害発生orメンテナンス中[サーバー]
利用者の我々にはどうすることもできないため、サーバー側の作業が終わるまで待ちましょう。
SNSをお持ちであれば、サーバーメンテナンス中につき閲覧負荷などお知らせすると読者が安心できるでしょう。
上記以外でログイン画面が出ない場合[プログラム]
プログラムに不具合が生じている場合があります。ご自身でプログラムを修正加筆していない場合は、テーマ制作者に問い合わせてみると解決の糸口が分かるかもしれません。
ご自身でプログラムを修正などしている場合はサポート対象外になる可能性があります。その場合はワードプレスをデバッグモードにしてバグを取り除きましょう。
しかし、初心者がいきなりプログラムをいじるのは難易度が高いためお勧めしません。普段からバックアップを取り、ワードプレスの再インストールをされた方が回復は早いかもしれません。
バグとはプログラム内の不具合を指します。通常、バグが発生しないようテストを行います。
デバッグモードとは、プログラム開発者向けのモードのことです。ワードプレス運営に当てはめると、バグを取り除くためにエラーを確認し、修復するための作業環境を言います。
デバッグモードにする方法
エックスサーバーの場合、ファイルマネージャでwp-config.phpをダウンロードします。wp-config.phpの格納フォルダは以下の通りです。
【https://〇〇〇.com/の場合】
〇〇〇.com > public_html > wp-config.php
【https://〇〇〇.com/△△△の場合】
〇〇〇.com > public_html > △△△ > wp-config.php
phpファイルをViusal Studio Codeなどのコードエディタで開いてください。80行以降にある、一文を変更するとデバッグモードに変更されます。
define( 'WP_DEBUG', false ); → define( 'WP_DEBUG', true );デバッグモードでエラーを特定し修正を終えたら、wp-config.phpのコードを元に戻し、ファイルマネージャーでアップロードしてください。
define( 'WP_DEBUG', true ); → define( 'WP_DEBUG', false );
デバッグモードなどについては別途記事にするかもしれませんが、細かくは書きません。
日頃からメンテナンスを意識しよう
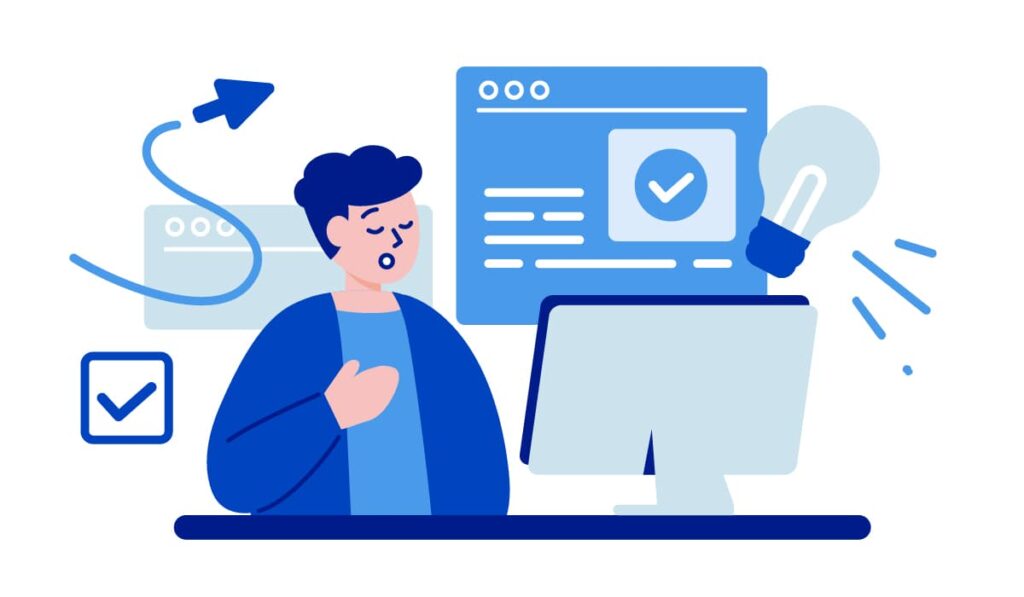
レンタルサーバーはあくまでもネット上の公開スペースを提供するサービスであり、メンテナンスは利用者の義務ですから、普段からメンテナンスを心がけてください。
具体的にどのようなメンテナンスが必要なのかをご紹介します。
バックアップを定期的に取る
ワードプレスは誰もが使用できる便利なプログラムですが、いつ不具合が生じるかはわかりません。
毎月1回バックアップを取るといったような定期的なバックアップが必要です。
未使用のプラグインは削除する
長い間更新のないプラグインや細心のワードプレスバージョンに未対応のプラグインはセキュリティーの観点から使用していると思わぬエラーにつながりやすくなります。
他のプラグインで代用できるなら削除しましょう。
ワードプレス立ち上げ時に.htaccess編集で常時SSL化しよう
URLの変更は極力ワードプレス立ち上げ時に行った方が無難です。
いくつも記事が仕上がった後に気まぐれURLを変更すると読者がリンクの変更に追いつかなかったり、Googleから辿り着けないと判断され低評価を付けられてしまう可能性があります。
ワードプレスを立ち上げた際に自動で常時SSLになり、WordPressアドレスもサイトアドレスもhttps://~に始まるURLへ設定されるレンタルサーバーもあれば、手動で変更が必要なサーバーもあります。
ご自身のレンタルサーバーがどのような挙動であるかは確認が必要です。
ワードプレスを常時SSL化することは、読者の不安を取り除く第一歩でもあります。
.htaccess編集はお使いのレンタルサーバー等で記述が異なる場合がありますので、サーバーに従い記述してください。
- エックスサーバーの場合|Webサイトの常時SSL化
- ロリポップの場合|常時SSL(常時HTTPS)の設定方法 (PHP/WordPressプロジェクトの場合)
SSLとはSecure Socket Layerの頭文字で、インターネット上の個人情報を暗号化して読み取られないようにする仕組みを表します。最近は互換のTLSも普及してきています。
まとめ
今回はログイン画面が出ない場合の対処法をお伝えしました。
万が一ログイン画面が出なくなってしまったら、一呼吸入れて簡単な方法から原因を探ってみましょう。
案外大したことなく済む場合が多いから落ち着いて行動してくださいね。
